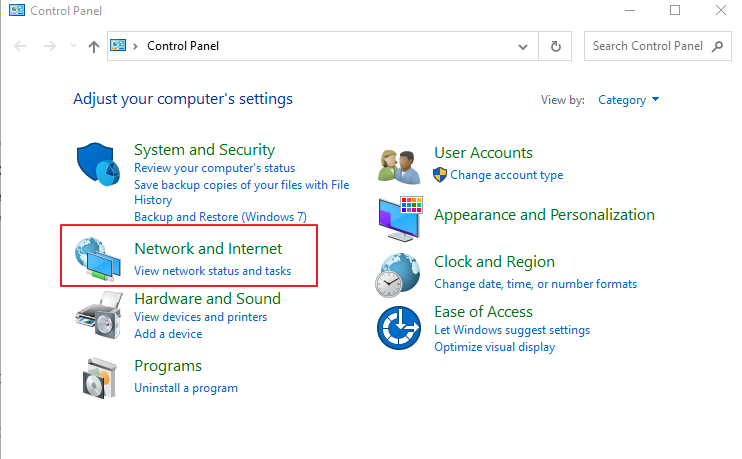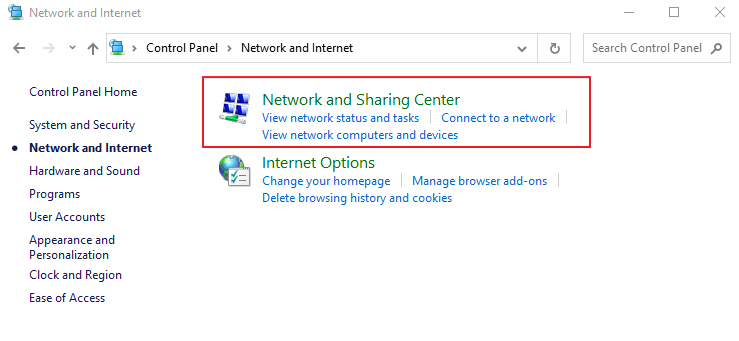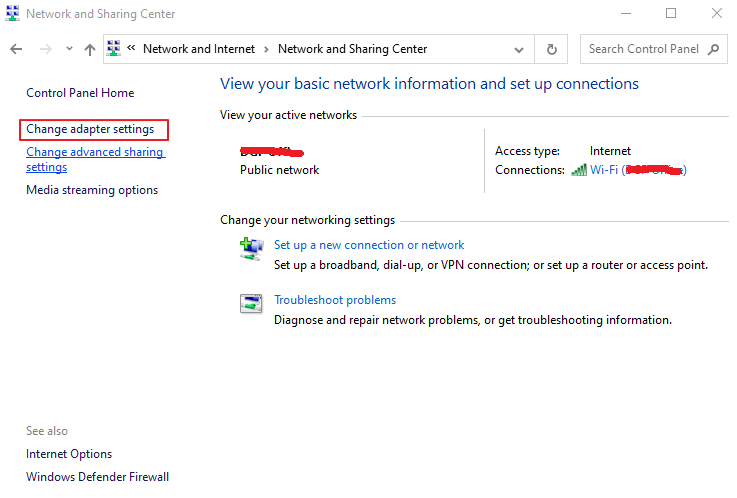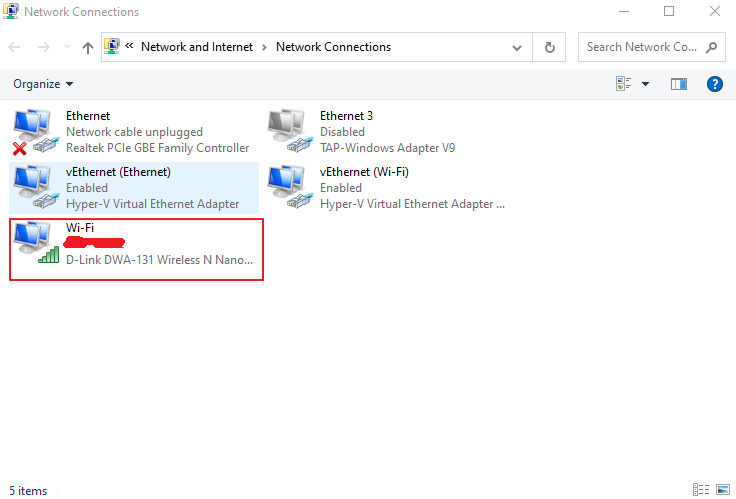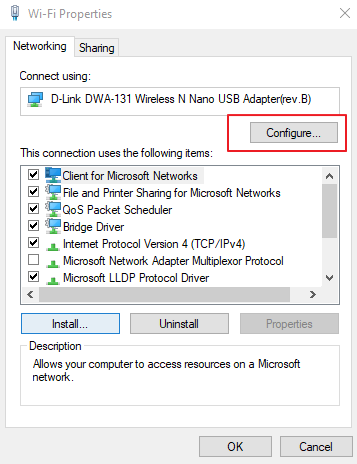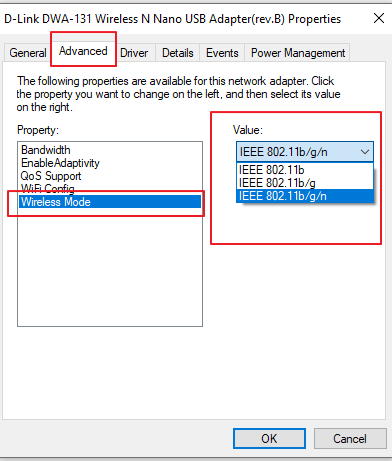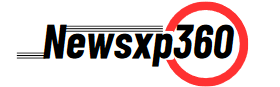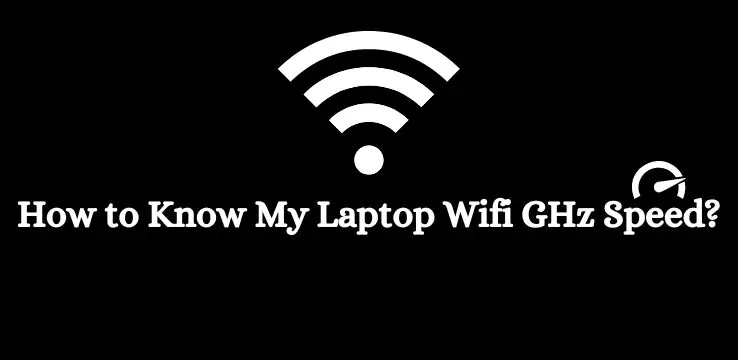Many times users face a slow internet speed issue and they try to find what is the problem. But there are several factors that cause a slow wifi problem. And the major factor is your Wifi GHz speed or frequency. Due to a lack of technical knowledge many people face this issue. So, in this article, we are going to tell you how you can know your wifi Ghz speed and which one is better to get a fast internet speed.
With the latest Wifi GHz standard you can get the maximum speed and if your laptop is use old technology GHz then you might face slow internet issues.
How to Check Laptop Support 2.4ghz or 5ghz speed?
First of all, you need to verify which GHz speed your laptop supports. To check that there are many several ways in which you can see your laptop’s wifi GHz speed.
Below we share all the methods to check your laptop’s wifi speed. Before proceeding to the steps first you need to know which wireless standard is best and what is the difference between 2.4ghz and 5ghz. So you can see all the details below.
How to Know Which Radio Type Wireless Standard is 2.4GHz or 5Ghz?
In the Radio types supported content:
- If there are Shows 802.11g, 802.11n along with other modes, It means 2.4 GHz capability only.
- If there are Shows 802.11n, 802.11g, and 802.11b along with other modes, It means 2.4 GHz capability only.
- If there are Shows 802.11a, 802.11g, and 802.11n along with other modes, It means 2.4 GHz and 5GHz both capabilities.
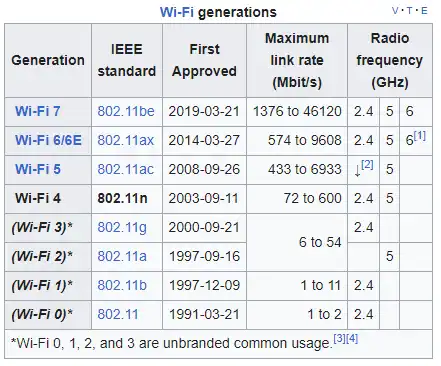
Method 1
This method is working in almost every version of the Windows operating system.
- Click on the start button and type “RUN” and enter. Or simply press Windows + R key to open the “RUN” dialog box.
- Type “CMD” and press enter.
- Type this command and hit enter button. “netsh wlan show drivers”.
- After that, information will show on the cmd box where you can get all the network-related information.
- In the “Radio types supported” you can see many wireless-networking standards like 802.11n, 802.11g, 802.11b, and more.
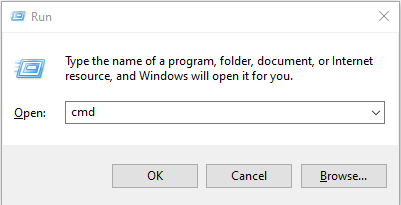
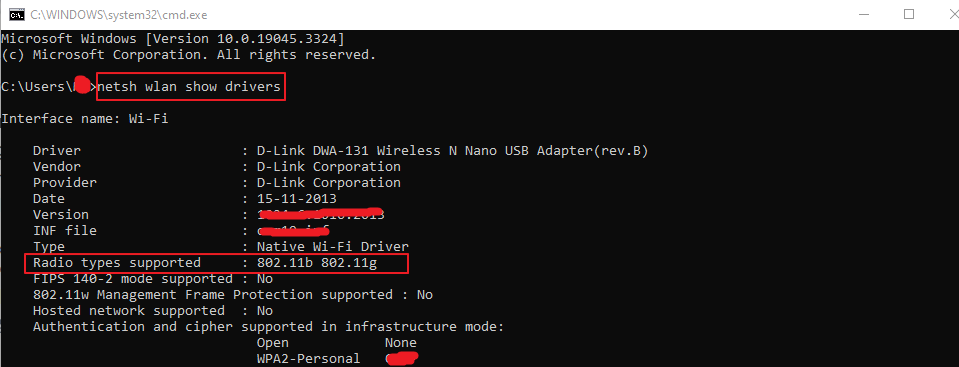
Method 2
This method is working on Windows 8, 8.1, 10, and 11.
- Go to your taskbar right corner and click on your wifi icon.
- Click on “Properties” of the connected wifi network.
- Scroll down below to see all the network-related info.
- There you can see “Network band” and “Protocol” info.
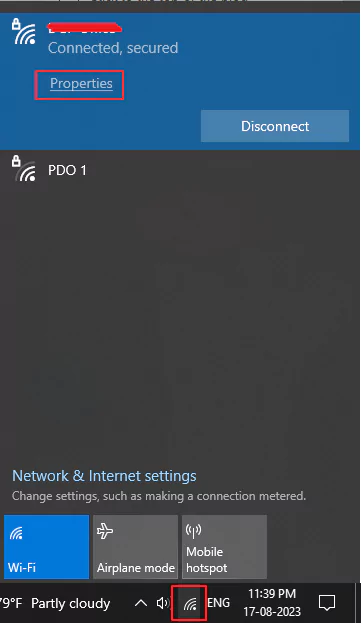
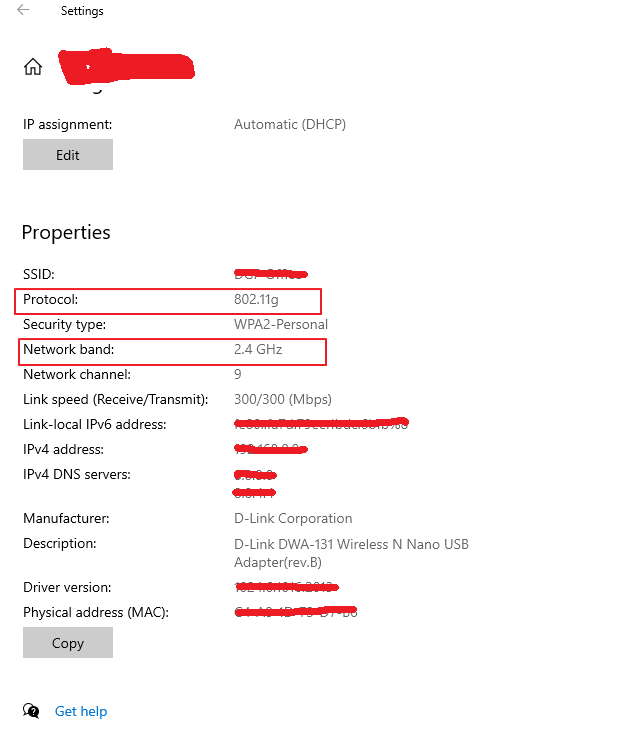
Method 3
This method is also working on almost every version of the Windows Operating System.
- From the start menu search “Control Panel” and open it.
- Click on “Network and Internet”.
- Click on “Network and Sharing Center”.
- Click on “Change adapter settings” from the left corner.
- Right-click on your wifi adapter and click on “Properties”.
- Click on “Configure”.
- From the upper tab click on “Advance”.
- In the left side option you can see a “Wireless Mode” option click on that.
- After clicking “Wireless mode” on the right side you can see a “Value” tab, just click on that drop-down menu and you can see the wireless standards.